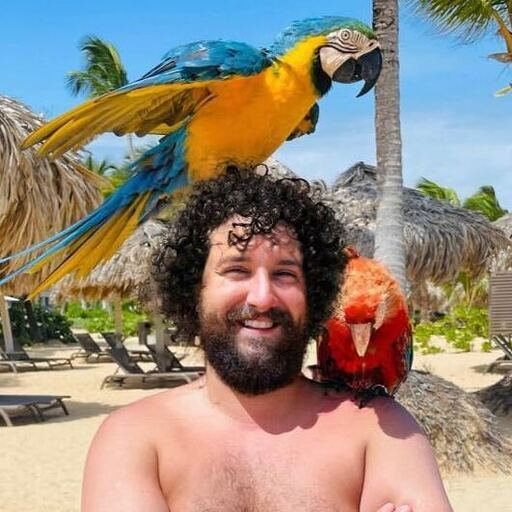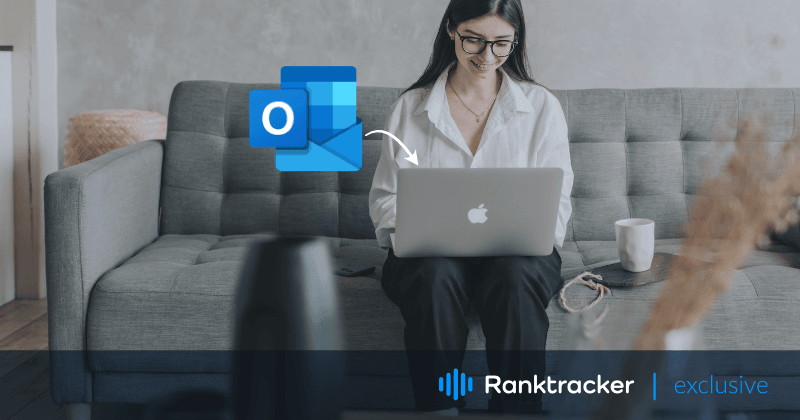
Intro
Vaikka macOS:ssä on Mail-sovellus, jotkut saattavat pitää Outlookia parempana kuin esiasennettua Mail-sovellusta. Kun napsautat mailto-linkkiä, huomaat, että Mac-laitteesi ohjaa sinut sähköpostisovellukseen, jos et ole tehnyt muutoksia.
Kuitenkin, jos haluat vaihtaa tämän menettelyn Outlook-sovellukseen, tutustu tähän oppaaseen ongelman ratkaisemiseksi. Korostamme useita tapoja, joilla voit asettaa Outlook-sovelluksen Macin oletussovellukseksi, viedä Applen sähköpostit Outlookiin Apple Mail to Outlook Converter -ohjelman avulla ja lopuksi siirtää Applen sähköpostit Outlookiin Windowsiin.
Outlookin valitseminen sähköpostisovelluksen sijaan oletuksena
Outlook tarjoaa monia ominaisuuksia, jotka erottavat sen Applen sähköpostista. Applen sähköposti on rajoitettu vain macOS- tai iOS-laitteisiin, mutta Outlook toimii hyvin myös Windows- ja Android-järjestelmissä.
Lisäksi Outlook laajentaa toimintojaan ja palvelujaan mahdollistamalla kolmannen osapuolen lisäosia, joiden avulla käyttäjät voivat automatisoida erilaisia prosesseja, kuten tehdä muistiinpanoja OneNotessa ja lähettää samalla viestejä Microsoft Teamsissa.
![]()
Jos etsit tätä, koe se valitsemalla Outlook-sovellus oletusasetukseksi noudattamalla seuraavia ohjeita:
- Avaa Mail-sovellus;
- Avaa Asetukset-valikko > valitse Yleiset;
- Napsauta "Oletussähköpostinlukija" -vaihtoehtoa > valitse Microsoft Outlook;
- Sulje asetuspaneeli.
Juuri noin! Voit nyt käyttää sähköpostejasi ja niihin liittyviä tiedostoja suoraan Outlook-sovelluksessa Apple Mailin sijaan.
Apple Mail -sähköpostien vieminen Outlook-sovellukseen
Tiedostojen ja tietojen siirtäminen kahden yhteistä tarkoitusta palvelevan sovelluksen välillä ei ole koskaan ollut vaikeaa. Kun on kuitenkin kyse sähköpostiviestien käyttämisestä, jotka olivat alun perin Outlookin Mail-sovelluksessa, siitä tulee monimutkainen tehtävä.
Outlook ja Apple Mail, jotka ovat kahden eri käyttöjärjestelmän sovelluksia, eroavat toisistaan useissa ominaisuuksissa. Yksi niistä on niiden tiedostojen tallennusmuodot. Apple Mail -sovellus tallentaa kaikki sähköpostitiedostonsa MBOX-muodossa, kun taas Outlook tallentaa ne PST-muodossa. Näiden kahden ero ei mahdollista tietojen siirtoa ennen kuin ne on muunnettu niiden natiiviformaattiin. Vaikka tämä voi tuntua monimutkaiselta tai vaikealta, näiden ohjeiden noudattaminen helpottaa sitä.
MBOX-tiedostojen muuntaminen PST-tiedostoiksi:
Selaa ensin MBOX-tiedostot Mac-laitteellasi.
- Käynnistä Finder-ikkuna ja valitse valikkoriviltä Siirry > Siirry kansioon;
- Kirjoita
~/Library/Mailja siirry .mbox-päätteellä tallennettujen tiedostojen alikansioihin.
Kun olet selvittänyt MBOX-tiedostojen sijainnin laitteellasi, tarvitset apua Apple Mail to Outlook Converter, joka muuttaa MBOX-tiedostot PST-tiedostoiksi. Tähän tehtävään on saatavilla monia ohjelmistoja, joita voit käyttää mieltymyksesi mukaan.
Käyttämällä Converter-ohjelmaa:
![]()
- Suorita Mac MBOX Converter ja napsauta "Lisää tiedosto".
- Valitse haluamasi tiedostot laitteestasi viedäksesi ne Outlookiin.
- Aloita muuntaminen valitsemalla "Vie".
Kun valitut tiedostot on onnistuneesti muunnettu PST-muodossa, noudata näitä ohjeita tuoda ne Outlook-sovellukseen:
- Avaa Outlook-sovellus macOS-käyttöjärjestelmässäsi.
- Tiedosto-valikko > valitse Tuo.
- Selaa PST muunnettu tiedosto > klikkaa Tuo.
- Napsauta Valmis, kun prosessi on valmis.
Nämä vaiheet riittävät, jotta voit käyttää sähköposteja Outlook-sovelluksessa Apple Mailista Mac-laitteessa. Jos kuitenkin haluat siirtää tämän prosessin Windows-käyttöjärjestelmään, katso alla olevia ohjeita:
Apple Mailin sähköpostien siirtäminen Outlookiin Windowsissa
- Käynnistä Finder-ikkuna ja valitse valikkoriviltä Siirry > Siirry kansioon;
- Kirjoita
~/Library/Mailja siirry .mbox-päätteellä tallennettujen tiedostojen alikansioihin; - Siirrä haluamasi tiedostot Windows-laitteeseen USB-aseman tai kaapelin avulla.
Kun olet onnistuneesti siirtänyt tiedostot MBOX-muodossa, sinun on käytettävä muunninta muuttaaksesi MBOX-tiedostot PST-tiedostoiksi, samalla tavalla kuin macOS:ssä. Tällä kertaa tarvitset kuitenkin muunninohjelman Windows-version, jotta voit käyttää niitä Windows-käyttöjärjestelmän Outlook-sovelluksessa.
Viimeiset sanat
Voit nyt avata sähköpostisi Apple Mailista Outlook-sovelluksessasi, ei vain macOS:ssä vaan myös Windows-laitteessasi. Edellä mainittu menetelmä on erittäin tehokas ja säästää paljon aikaa, koska tiedostot muunnetaan irtotavarana käyttämällä Apple mail to Outlook Converter. Parasta on, että tietoja ei menetetä muuntamisen ja siirtämisen välillä.