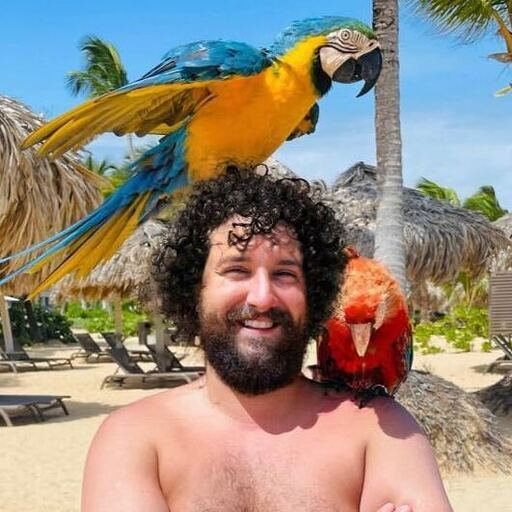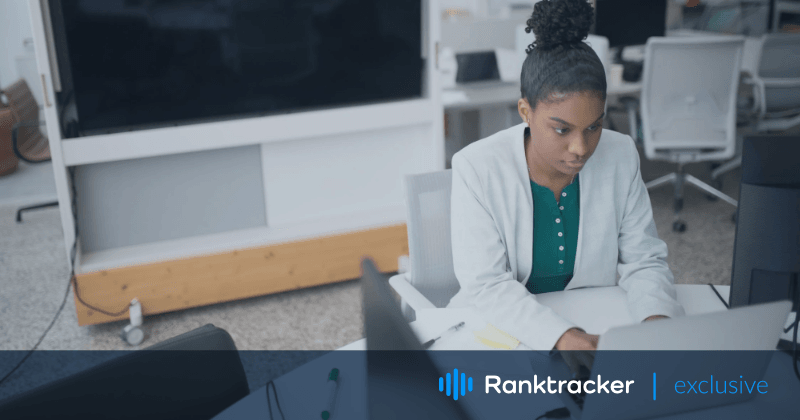
Intro
Tidak ada satu pun pengguna Internet yang tidak memiliki alamat email. Memang, Anda menggunakannya untuk mendaftar di berbagai situs, memesan pengiriman, bertukar berita, berlangganan majalah favorit Anda, dll. Salah satu alat yang paling banyak diminati dalam hal ini adalah Microsoft Outlook. Outlook memiliki semua yang dibutuhkan untuk pertukaran korespondensi yang sempurna, termasuk lampiran. Saat mencari cara untuk menyimpan file terlampir dari beberapa email, banyak klien tidak menemukan solusi yang tepat. Namun, metode manual dan otomatis memang ada. Untuk menghindari kehilangan dokumen, gambar, dan video Anda dalam bentuk lampiran, gunakan artikel di bawah ini untuk mempelajari lebih lanjut tentang penyimpanan data.
Metode manual
Klien Outlook yang memiliki waktu dan keinginan untuk mencari cara menyimpan lampiran dari beberapa email harus ingat bahwa metode manual terkadang dapat menyebabkan hilangnya data. Jika Anda bekerja dengan data sensitif dan tidak ingin merusak atau kehilangannya, kami sarankan untuk menggunakan alat profesional seperti yang ditawarkan oleh https://www.outlooktransfer.com/.
Selain itu, Anda dapat mencoba menyimpan beberapa file secara manual sebelum memulai penyimpanan lampiran besar. Untuk tujuan ini, kami sarankan Anda menggunakan metode berikut ini:
1. Gunakan opsi Simpan semua lampiran
Metode ini optimal untuk skenario penghematan lampiran massal. Secara khusus, Anda perlu mengambil langkah-langkah berikut ini:
- Buka aplikasi Outlook Anda dan pilih pesan tertentu dari mana lampiran harus disimpan;
- Klik pada lampiran yang relevan untuk menyimpan atau memilih semua. Untuk tujuan ini, pilih tombol Save all attachments (Simpan semua lampiran) dan tekan OK untuk mengonfirmasi;
- Pilih tujuan yang diinginkan pada PC Anda untuk menyimpan file;
- Navigasikan ke lokasi yang disebutkan untuk memeriksa apakah file telah berhasil mendarat di sana.
2. Gunakan editor VBA
Jika Anda terbiasa menggunakan editor Visual Basic for Applications, Anda juga dapat menggunakannya untuk menyimpan lampiran Anda. Untuk tujuan ini, lakukan langkah-langkah berikut:
- Luncurkan klien desktop Outlook Anda;
- Gunakan kombinasi Alt-F11 untuk meluncurkan editor VBA;
- Pilih File - Import File, dan pilih file mAttachmentSaver.bas;
- Setelah file dibuka, pilih email tertentu dari mana Anda ingin menyimpan lampiran;
- Luncurkan macro wizard dengan menekan kombinasi Alt-F8;
- Cari folder tertentu dan pilih tujuan untuk menyimpan file terlampir. Selesai!
Jika menurut Anda metode ini terlalu rumit, Anda selalu dapat mengandalkan solusi profesional yang menyimpan dan mengonversi berkas Outlook BAK ke PST. Mari kita lihat beberapa di antaranya di bawah ini.
![]()
Metode otomatis
Anda akan terkejut mendengar bahwa sebagian besar pengguna Outlook lebih memilih metode otomatis. Sementara itu, ini bukan hanya pendekatan yang bertanggung jawab tetapi juga yang paling dapat diandalkan terkait keamanan dan integritas data. Dengan perangkat lunak khusus, Anda dapat melupakan membaca manual dan melakukan pekerjaan yang mengganggu ini sambil menghemat waktu untuk tugas yang lebih penting. Dengan demikian, Anda dapat menyimpan lampiran Anda secara massal dari versi Outlook 2013, 2016, dan 2019. Berikut adalah keuntungan utama menggunakan alat otomatis:
- bekerja dengan data email adalah fungsi utama mereka;
- memiliki solusi desktop sangat menghemat waktu kerja Anda;
- perangkat lunak tertentu melayani Anda yang terbaik dengan skenario migrasi massal;
- Anda bisa 100% yakin bahwa data Anda akan aman dan lengkap;
- Anda tidak hanya dapat menyimpan tetapi juga mengonversi berkas dari PST ke OST, BAK, MSG, dan sebaliknya;
- fitur khusus juga tersedia bagi Anda, jadi Anda bisa memanfaatkannya alih-alih kehilangan waktu dengan migrasi manual.
Sebagian besar alat otomatis kompatibel dengan versi Windows dan Outlook terbaru, jadi Anda tidak perlu khawatir akan kehilangan akses ke program setelah pembaruan. Sebaliknya, perangkat lunak khusus selalu siap melayani Anda.
Kesimpulannya
Opsi apa pun yang Anda pilih-manual atau otomatis-Anda dapat menyimpan lampiran Outlook Anda secara massal tanpa kerumitan. Jika Anda tidak ingin kehilangan sesuatu yang istimewa, cobalah metode manual dan pelajari lebih lanjut tentang kemampuan bawaan Microsoft Outlook. Atau, pilih salah satu solusi otomatis yang tersedia dan lihat file Anda disimpan dengan aman dalam hitungan detik. Metode penyimpanan apa yang lebih memenuhi kebutuhan Anda? Bagikan jawaban Anda dengan kami di kolom komentar.