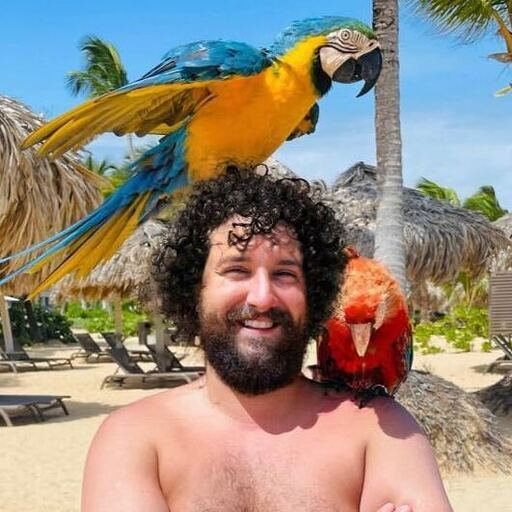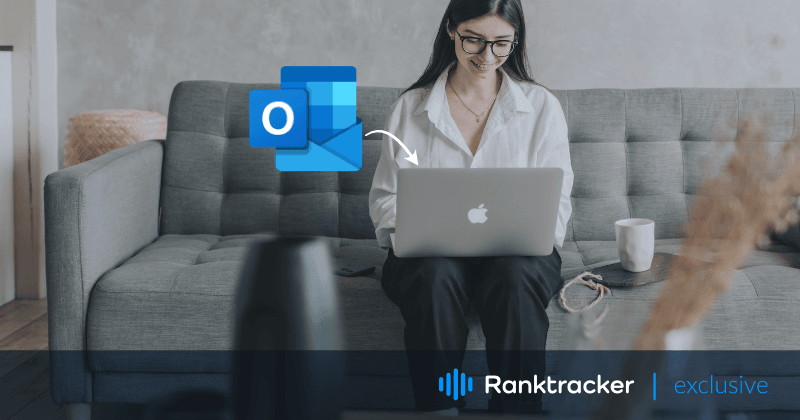
Intro
Meskipun macOS memiliki aplikasi Mail, beberapa orang mungkin menemukan Outlook lebih disukai daripada aplikasi Mail yang sudah diinstal sebelumnya. Ketika Anda mengklik tautan mailto, Anda akan menemukan perangkat Mac Anda mengarahkan Anda ke aplikasi mail jika tidak ada perubahan apa pun yang dilakukan oleh pihak Anda.
Namun, jika Anda ingin mengubah prosedur itu ke aplikasi Outlook, lihat panduan ini untuk menyelesaikan masalah. Kami akan menyoroti beberapa cara Anda dapat mengatur aplikasi Outlook sebagai aplikasi default di Mac, mengekspor email Apple ke Outlook menggunakan program Apple Mail to Outlook Converter, dan akhirnya mentransfer email Apple ke Outlook ke Windows.
Memilih Outlook daripada aplikasi Mail sebagai default
Outlook menyediakan banyak fitur yang membedakannya dari Apple mail. Sementara Apple mail hanya terbatas pada perangkat macOS atau iOS, Outlook berfungsi dengan baik bahkan pada sistem Windows dan Android.
Selain itu, Outlook memperluas fungsionalitas dan layanannya dengan mengaktifkan add-in pihak ketiga yang memungkinkan pengguna mengotomatiskan berbagai proses, seperti membuat catatan di OneNote sambil mengirim pesan di Microsoft Teams pada saat yang bersamaan.
![]()
Jika ini yang Anda cari, rasakan pengalamannya dengan memilih aplikasi Outlook sebagai default dengan mengikuti langkah-langkah berikut:
- Buka aplikasi Mail;
- Buka menu Preferensi > pilih General (Umum);
- Klik opsi "Pembaca email default" > pilih Microsoft Outlook;
- Tutup panel preferensi.
Itu saja! Sekarang Anda akan dapat mengakses email dan file terkait secara langsung di aplikasi Outlook, bukan Apple Mail.
Mengekspor email Apple Mail ke aplikasi Outlook
Tidak pernah sulit untuk mentransfer file dan data di antara dua aplikasi yang memiliki tujuan yang sama. Namun, ketika harus mengakses email Anda yang awalnya ada di aplikasi Mail di Outlook, itu memang menjadi tugas yang rumit.
Outlook dan Apple Mail, sebagai aplikasi dari dua sistem operasi yang berbeda, berbeda dalam beberapa fitur. Salah satunya adalah format penyimpanan filenya. Sementara aplikasi Apple Mail menyimpan semua berkas emailnya dalam format MBOX, Outlook menyimpannya dalam format PST. Perbedaan di antara keduanya tidak memungkinkan transfer data hingga dikonversi ke format aslinya. Meskipun hal ini mungkin tampak rumit atau sulit untuk dicapai, mengikuti langkah-langkah ini akan memudahkan Anda untuk mencapainya.
Mengonversi berkas MBOX ke berkas PST:
Pertama, navigasikan file MBOX di perangkat Mac Anda.
- Luncurkan jendela Finder, dan pilih Go > Go to folder (Pergi ke folder) dari bilah menu;
- Ketik
~/Library/Maildan arahkan ke sub-folder untuk file yang disimpan dengan ekstensi .mbox.
Setelah Anda mengetahui lokasi berkas MBOX pada perangkat Anda, Anda akan memerlukan bantuan Apple Mail to Outlook Converter yang akan mengubah berkas MBOX menjadi berkas PST. Ada banyak program perangkat lunak yang tersedia untuk tugas ini yang dapat Anda gunakan tergantung pada preferensi Anda.
Menggunakan program Konverter:
![]()
- Jalankan Mac MBOX Converter dan klik "Tambah File."
- Pilih file yang diinginkan dari perangkat Anda untuk mengekspor ke Outlook
- Pilih "Export" untuk memulai konversi.
Setelah berkas yang dipilih berhasil dikonversi ke format PST, ikuti langkah-langkah berikut untuk mengimpornya ke aplikasi Outlook:
- Buka aplikasi Outlook pada macOS Anda.
- Menu File > pilih Impor.
- Jelajahi berkas PST yang dikonversi > klik Impor.
- Klik Finish setelah proses selesai.
Langkah-langkah ini akan cukup untuk mengakses email Anda di aplikasi Outlook dari Apple Mail di perangkat Mac Anda. Namun, jika Anda ingin membawa proses ini ke OS Windows Anda, lihat langkah-langkah di bawah ini:
Mentransfer email Apple Mail ke Outlook di Windows
- Luncurkan jendela Finder, dan pilih Go > Go to folder (Pergi ke folder) dari bilah menu;
- Ketik
~/Library/Maildan arahkan ke sub-folder untuk file yang disimpan dengan ekstensi .mbox; - Mentransfer file yang diinginkan ke perangkat Windows Anda menggunakan drive USB atau kabel.
Setelah Anda berhasil mentransfer berkas dalam format MBOX, Anda perlu menggunakan konverter untuk mengubah berkas MBOX menjadi berkas PST, dengan cara yang sama seperti yang Anda lakukan di macOS. Namun, kali ini, Anda akan memerlukan program konverter versi Windows untuk mengaksesnya pada aplikasi Outlook di OS Windows Anda.
Kata-kata Terakhir
Sekarang Anda akan dapat membuka email Anda dari Apple Mail di aplikasi Outlook Anda, tidak hanya di macOS tetapi juga di perangkat Windows Anda. Metode yang disebutkan di atas sangat efektif dan menghemat banyak waktu karena file dikonversi secara massal menggunakan konverter Apple mail ke Outlook. Bagian terbaiknya adalah tidak ada data yang hilang antara proses konversi dan transfer.