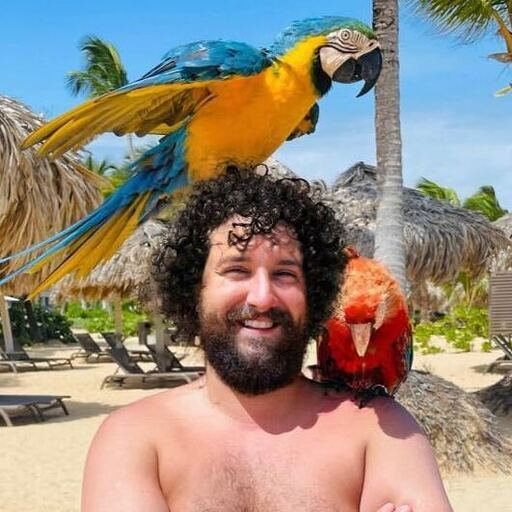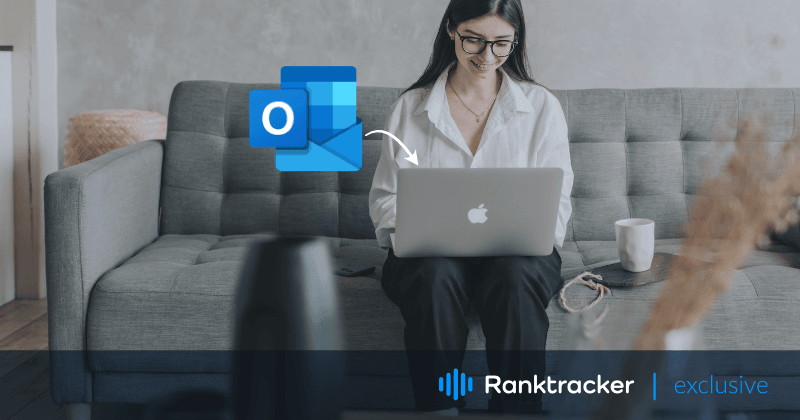
Įvadas
Nors "macOS" turi savo "Mail" programą, kai kam "Outlook" gali būti priimtinesnė už iš anksto įdiegtą "Mail" programą. Kai spustelėsite " mailto" nuorodą, pamatysite, kad jūsų "Mac" įrenginys nukreipia jus į pašto programėlę, jei iš jūsų pusės nebuvo atlikta jokių pakeitimų.
Tačiau, jei norite pakeisti šią procedūrą "Outlook" programoje, pažvelkite į šį vadovą ir išspręskite šią problemą. Išskirsime kelis būdus, kaip galite nustatyti "Outlook" programą kaip numatytąją "Mac" programą, eksportuoti "Apple" laiškus į "Outlook" naudodami programą " Apple Mail to Outlook Converter" ir galiausiai perkelti "Apple" laiškus į "Outlook" į "Windows".
Pasirinkimas "Outlook", o ne "Mail" programėlės kaip numatytoji
"Outlook" turi daug funkcijų, kuriomis ji skiriasi nuo "Apple Mail". "Apple" paštas veikia tik "macOS" arba "iOS" įrenginiuose, o "Outlook" puikiai veikia net "Windows" ir "Android" sistemose.
Be to, "Outlook" išplečia savo funkcijas ir paslaugas, įgalindama trečiųjų šalių priedus, kurie leidžia naudotojams automatizuoti įvairius procesus, pavyzdžiui, daryti pastabas "OneNote" ir tuo pat metu siųsti pranešimus "Microsoft Teams".
![]()
Jei to ieškote, išbandykite tai pasirinkę "Outlook" programą kaip numatytąją, atlikdami šiuos veiksmus:
- Atidarykite programą "Mail";
- Atidarykite meniu Nustatymai > pasirinkite Bendra;
- Spustelėkite parinktį "Numatytoji el. pašto skaityklė" > pasirinkite "Microsoft Outlook";
- Uždarykite nuostatų skydelį.
Štai ir viskas! Dabar savo el. laiškus ir susijusius failus galėsite pasiekti ne "Apple Mail", o tiesiogiai "Outlook" programoje.
"Apple Mail" el. laiškų eksportavimas į "Outlook" programą
Niekada nebuvo sudėtinga perkelti failus ir duomenis iš dviejų programų, naudojamų bendram tikslui. Tačiau kai reikia pasiekti el. laiškus, kurie iš pradžių buvo "Outlook" programoje "Mail", tai tampa sudėtinga užduotis.
"Outlook" ir "Apple Mail", kaip dviejų skirtingų operacinių sistemų programos, skiriasi keliomis funkcijomis. Viena iš jų - failų saugojimo formatai. Programoje "Apple Mail" visi el. pašto failai saugomi MBOX formatu, o "Outlook" - PST formatu. Skirtumas tarp jų neleidžia perduoti duomenų, kol jie nebus konvertuoti į savo gimtuosius formatus. Nors tai gali atrodyti sudėtinga ar sunku pasiekti, atlikę šiuos veiksmus palengvinsite sau kelią.
Konvertuoti MBOX failus į PST failus:
Pirma, naršykite MBOX failus "Mac" įrenginyje.
- Paleiskite "Finder" langą ir meniu juostoje pasirinkite "Go" > "Go to folder";
- Įveskite
~/Library/Mailir eikite į failų, išsaugotų su .mbox plėtiniais, aplankus.
Kai išsiaiškinsite savo MBOX failų vietą savo įrenginyje, jums reikės Apple Mail to Outlook Converter pagalbos, kad būtų pakeisti MBOX failus į PST failus. Šiai užduočiai atlikti yra daug programų, kurias galite naudoti priklausomai nuo savo pageidavimų.
Naudojant konverterio programą:
![]()
- Paleiskite " Mac MBOX Converter" ir spustelėkite "Pridėti failą".
- Pasirinkite norimus failus iš savo prietaiso eksportuoti į "Outlook
- Pasirinkite "Eksportuoti", kad pradėtumėte konvertavimą.
Po to, kai pasirinkti failai buvo sėkmingai konvertuoti į PST formatas, atlikite šiuos veiksmus importuoti juos į "Outlook" programą:
- Atidarykite "MacOS" programą "Outlook".
- Failų meniu > pasirinkite Importuoti.
- Naršykite PST konvertuotas failas > spustelėkite Importas.
- Procesui pasibaigus, spustelėkite Baigti.
Šių veiksmų pakaks, kad galėtumėte pasiekti savo el. laiškus "Outlook" programoje iš "Apple Mail" savo "Mac" įrenginyje. Tačiau jei norite šį procesą perkelti į "Windows" operacinę sistemą, peržiūrėkite toliau pateiktus veiksmus:
"Apple Mail" el. laiškų perkėlimas į "Outlook" sistemoje "Windows
- Paleiskite "Finder" langą ir meniu juostoje pasirinkite "Go" > "Go to folder";
- Įveskite
~/Library/Mailir eikite į failų, išsaugotų su .mbox plėtiniais, aplankus; - Perkelkite norimus failus į "Windows" įrenginį naudodami USB diską arba kabelį.
Sėkmingai perkėlus MBOX formato failus, jums reikės naudoti konverterį, kad pakeistumėte MBOX failus į PST failus, taip pat, kaip tai darytumėte "MacOS". Tačiau šį kartą jums reikės konverterio programos " Windows" versijos, kad galėtumėte juos pasiekti "Windows" OS "Outlook" programoje.
Baigiamieji žodžiai
Dabar galėsite atidaryti el. laiškus iš "Apple Mail" "Outlook" programoje ne tik "macOS", bet ir "Windows" įrenginyje. Minėtas metodas yra labai veiksmingas ir sutaupo daug laiko, nes failai konvertuojami urmu naudojant "Apple Mail to Outlook" konverterį. Geriausia tai, kad tarp konvertavimo ir perkėlimo proceso neprarandami jokie duomenys.