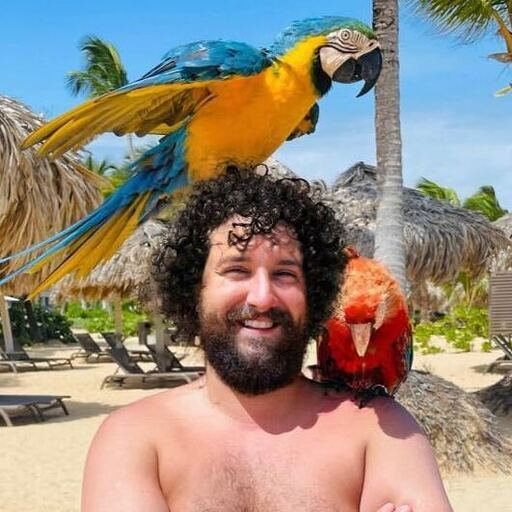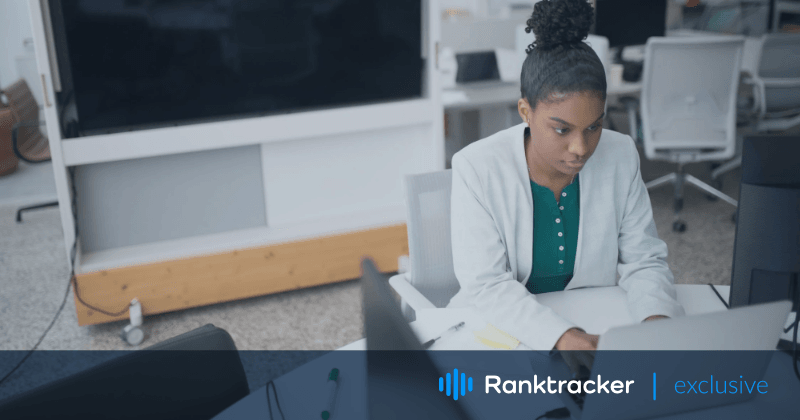
Вступ
Немає жодного користувача мережі Інтернет, який би не мав електронної адреси. Адже за її допомогою ви реєструєтесь на різноманітних сайтах, замовляєте доставку, обмінюєтесь новинами, підписуєтесь на улюблені журнали тощо. Одним з найбільш затребуваних інструментів у цьому плані є програма Microsoft Outlook. У ньому є все необхідне для бездоганного обміну кореспонденцією, в тому числі і вкладеннями. Шукаючи способи збереження вкладених файлів з декількох листів, численні клієнти не знаходять відповідного рішення. Проте існують як ручні, так і автоматичні методи. Щоб не втратити документи, фотографії та відео у вигляді вкладень, скористайтеся наведеною нижче статтею, щоб дізнатися більше про збереження даних.
Ручні методи
Клієнтам Outlook, які мають трохи часу і бажання розібратися, як зберегти вкладення з декількох листів, слід пам'ятати, що ручні методи іноді можуть призвести до втрати даних. Якщо ви працюєте з конфіденційними даними і не хочете їх пошкодити або втратити, рекомендуємо використовувати професійні інструменти на кшталт тих, що пропонуються на сайті https://www.outlooktransfer.com/.
Також можна спробувати зберегти декілька файлів вручну перед тим, як ініціювати збереження великих вкладень. Для цього пропонуємо скористатися наступними способами:
1. Скористайтеся опцією Зберегти всі вкладення
Цей спосіб є оптимальним для сценаріїв масового збереження вкладень. Зокрема, потрібно виконати наступні дії:
- Відкрийте програму Outlook і виберіть конкретне повідомлення, з якого потрібно зберегти вкладення;
- Натисніть на відповідні вкладення, щоб зберегти або вибрати всі. Для цього натисніть кнопку Зберегти всі вкладення та натисніть кнопку ОК для підтвердження;
- Виберіть на своєму комп'ютері потрібне місце для збереження файлів;
- Перейдіть за вказаною адресою та перевірте, чи успішно завантажилися файли.
2. Використовуйте редактор VBA
Якщо ви звикли користуватися редактором Visual Basic for Applications, ви також можете використовувати його для збереження вкладень. Для цього виконайте наступні дії:
- Запустіть настільний клієнт Outlook;
- Для запуску редактора VBA використовуйте комбінацію клавіш Alt-F11;
- Виберіть "Файл" - "Імпортувати файл" та виберіть файл mAttachmentSaver.bas;
- Після відкриття файлу оберіть конкретний електронний лист, з якого Ви бажаєте зберегти вкладення;
- Запуск майстра макросів здійснюється натисканням комбінації клавіш Alt-F8;
- Знайдіть потрібну папку та оберіть місце збереження прикріплених файлів. Готово!
Якщо ви вважаєте, що ці способи занадто складні, ви завжди можете скористатися професійними рішеннями, які дозволяють зберегти та конвертувати Outlook BAK файл в PST. Давайте розглянемо деякі з них нижче.
![]()
Автоматичні методи
Ви будете здивовані, дізнавшись, що більшість користувачів Outlook віддають перевагу автоматичним методам. Між тим, це не тільки відповідальний підхід, але і найбільш надійний з точки зору безпеки і цілісності даних. За допомогою спеціалізованого програмного забезпечення ви можете забути про читання інструкцій і виконання цієї набридливої роботи, заощадивши час для більш важливих завдань. Таким чином, ви можете зберігати вкладення з версій Outlook 2013, 2016 та 2019 років. Ось основні переваги використання автоматичних інструментів:
- робота з даними електронної пошти є їхньою основною функцією;
- наявність настільного рішення значно економить ваш робочий час;
- спеціальне програмне забезпечення найкраще підходить для сценаріїв масової міграції;
- ви можете бути на 100% впевнені, що ваші дані будуть захищені та повні;
- ви можете не тільки зберігати, але і конвертувати файли з PST в OST, BAK, MSG, і навпаки;
- користувацькі функції також доступні для вас, тож ви можете скористатися ними замість того, щоб втрачати час на ручну міграцію.
Більшість автоматичних інструментів сум�існі з останніми версіями Windows і Outlook, тому вам не доведеться турбуватися про те, що ви можете втратити доступ до програми після оновлень. Навпаки, спеціалізоване програмне забезпечення завжди до ваших послуг.
На завершення
Незалежно від того, який варіант ви оберете - ручний або автоматичний - ви зможете зберігати вкладення Outlook без зайвого клопоту. Якщо вам особливо нічого втрачати, спробуйте ручні методи і дізнайтеся більше про вбудовані можливості Microsoft Outlook. Або ж виберіть одне з доступних автоматичних рішень і спостерігайте, як ваші файли будуть надійно збережені за лічені секунди. Який спосіб збереження краще відповідає вашим вимогам? Поділіться з нами своїми відповідями в коментарях.