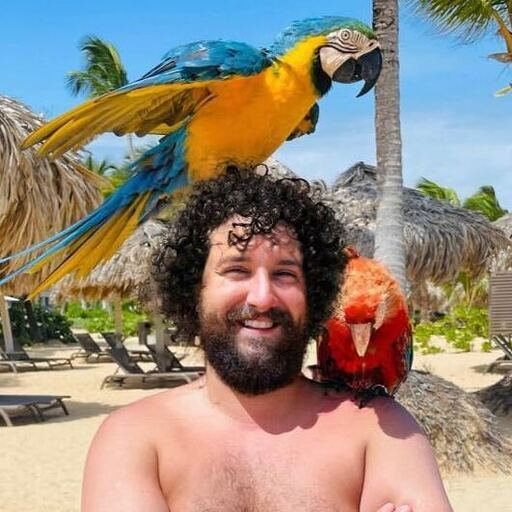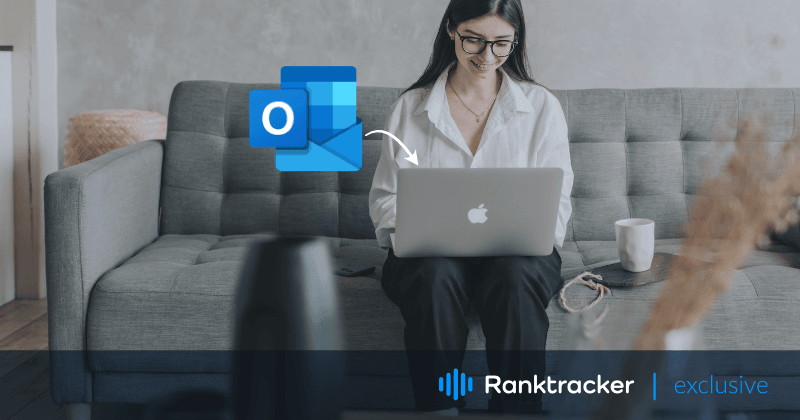
Introduzione
Anche se macOS ha la sua app Mail, alcuni potrebbero trovare Outlook preferibile all'app Mail preinstallata. Quando si fa clic su un collegamento mailto, il dispositivo Mac viene reindirizzato all'app Mail se non sono state apportate modifiche da parte dell'utente.
Tuttavia, se desiderate cambiare la procedura con l'app Outlook, date un'occhiata a questa guida per risolvere il problema. Verranno illustrati diversi modi per impostare l'app Outlook come applicazione predefinita su Mac, esportare i messaggi di posta elettronica Apple in Outlook utilizzando il programma Apple Mail to Outlook Converter e infine trasferire i messaggi di posta elettronica Apple in Outlook su Windows.
Scegliere Outlook come predefinito rispetto all'applicazione Mail
Outlook offre molte caratteristiche che lo differenziano dalla posta elettronica di Apple. Mentre la posta di Apple è limitata ai dispositivi macOS o iOS, Outlook funziona bene anche sui sistemi Windows e Android.
Inoltre, Outlook estende le sue funzionalità e i suoi servizi abilitando add-in di terze parti che consentono agli utenti di automatizzare vari processi, come prendere appunti in OneNote e contemporaneamente inviare messaggi su Microsoft Teams.
![]()
Se questo è ciò che state cercando, provatelo scegliendo l'app Outlook come predefinita seguendo questi passaggi:
- Aprire l'applicazione Mail;
- Aprire il menu Preferenze > selezionare Generale;
- Fare clic sull'opzione "Lettore di posta elettronica predefinito" > selezionare Microsoft Outlook;
- Chiudere il pannello delle preferenze.
Ecco fatto! Ora sarete in grado di accedere ai vostri messaggi di posta elettronica e ai relativi file direttamente dall'app Outlook invece che da Apple Mail.
Esportazione dei messaggi di posta elettronica di Apple Mail nell'applicazione Outlook
Non è mai stato difficile trasferire file e dati tra due applicazioni che hanno uno scopo comune. Tuttavia, quando si tratta di accedere ai messaggi di posta elettronica inizialmente presenti nell'app Mail di Outlook, diventa un compito complesso.
Outlook e Apple Mail, essendo applicazioni di due sistemi operativi diversi, differiscono per diverse caratteristiche. Una di queste è il formato di archiviazione dei file. Mentre l'applicazione Apple Mail archivia tutti i file di posta elettronica nel formato MBOX, Outlook li archivia nel formato PST. La differenza tra i due non consente il trasferimento dei dati finché non vengono convertiti nei rispettivi formati nativi. Anche se questo può sembrare complicato o difficile da ottenere, seguire questi passaggi vi faciliterà il compito.
Conversione di file MBOX in file PST:
In primo luogo, navigare i file MBOX sul dispositivo Mac.
- Avviare una finestra del Finder e selezionare Vai > Vai alla cartella nella barra dei menu;
- Digitare
~/Library/Maile navigare nelle sottocartelle dei file salvati con estensione .mbox.
Una volta individuata la posizione dei file MBOX sul dispositivo, è necessario l'aiuto di un convertitore da Apple Mail a Outlook che cambi i file MBOX in file PST. Per questa operazione sono disponibili molti programmi software che possono essere utilizzati a seconda delle proprie preferenze.
Utilizzando il programma Convertitore:
![]()
- Eseguire Mac MBOX Converter e fare clic su "Aggiungi file".
- Selezionare i file desiderati dal dispositivo per esportarli in Outlook.
- Selezionare "Esporta" per avviare la conversione.
Dopo che i file selezionati sono stati convertiti con successo nel formato PST, seguite questi passaggi per importarli nell'applicazione Outlook:
- Aprire l'applicazione Outlook su macOS.
- Menu File > selezionare Importa.
- Sfogliare il file PST convertito > fare clic su Importa.
- Al termine del processo, fare clic su Fine.
Questi passaggi sono sufficienti per accedere ai messaggi di posta elettronica nell'app Outlook da Apple Mail sul dispositivo Mac. Tuttavia, se desiderate trasferire questo processo sul vostro sistema operativo Windows, date un'occhiata ai passaggi seguenti:
Trasferimento dei messaggi di Apple Mail in Outlook su Windows
- Avviare una finestra del Finder e selezionare Vai > Vai alla cartella nella barra dei menu;
- Digitare
~/Library/Maile navigare nelle sottocartelle dei file salvati con estensione .mbox; - Trasferire i file desiderati sul dispositivo Windows utilizzando un'unità o un cavo USB.
Una volta trasferiti con successo i file in formato MBOX, è necessario utilizzare un convertitore per trasformare i file MBOX in file PST, come si farebbe in macOS. Questa volta, però, è necessaria la versione Windows del programma di conversione per accedere ai file nell'applicazione Outlook sul sistema operativo Windows.
Parole finali
Ora sarete in grado di aprire i vostri messaggi di posta elettronica da Apple Mail sull'app Outlook, non solo su macOS ma anche sul vostro dispositivo Windows. Il metodo sopra descritto è molto efficace e consente di risparmiare molto tempo, poiché i file vengono convertiti in blocco utilizzando il convertitore da Apple Mail a Outlook. La parte migliore è che nessun dato viene perso tra il processo di conversione e quello di trasferimento.