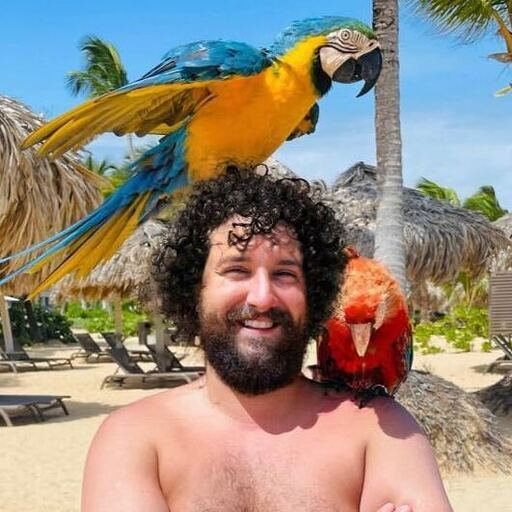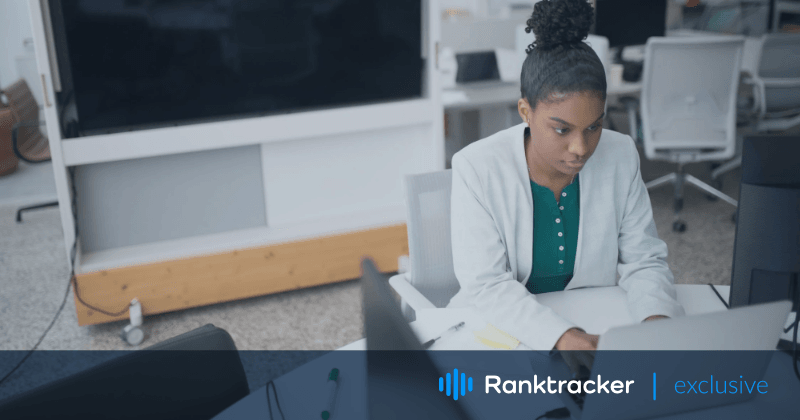
Úvodní stránka
Neexistuje jediný uživatel internetu, který by neměl e-mailovou adresu. Vždyť ji používáte k registraci na různých webech, objednávání zásilek, výměně novinek, předplatnému oblíbených časopisů atd. Jedním z nejžádanějších nástrojů je v tomto ohledu Microsoft Outlook. Má vše potřebné pro bezchybnou výměnu korespondence, včetně příloh. Při hledání způsobů, jak uložit přiložené soubory z více e-mailů, nenachází řada klientů vhodné řešení. Existují však jak manuální, tak automatické metody. Abyste se vyhnuli ztrátě dokumentů, obrázků a videí ve formě příloh, využijte následující článek, ve kterém se dozvíte více o ukládání dat.
Manuální metody
Klienti aplikace Outlook, kteří mají čas a chuť zjistit, jak uložit přílohy z více e-mailů, by měli mít na paměti, že ruční metody mohou někdy vést ke ztrátě dat. Pokud pracujete s citlivými daty a nechcete je poškodit nebo ztratit, doporučujeme použít profesionální nástroje, jako jsou ty, které nabízí https://www.outlooktransfer.com/.
Před zahájením ukládání velkých příloh můžete také zkusit uložit několik souborů ručně. K tomuto účelu doporučujeme použít následující metody:
1. Použijte možnost Uložit všechny přílohy
Tato metoda je optimální pro scénáře úspory hromadných příloh. Je třeba provést zejména následující kroky:
- Otevřete aplikaci Outlook a vyberte konkrétní zprávu, ze které mají být přílohy uloženy;
- Klikněte na příslušné přílohy a uložte je nebo vyberte všechny. Pro tento účel vyberte tlačítko Uložit všechny přílohy a potvrďte stisknutím tlačítka OK;
- Vyberte požadované místo určení v počítači, kam chcete soubory uložit;
- Přejděte do uvedeného umístění a zkontrolujte, zda tam soubory úspěšně přistály.
2. Použití editoru VBA
Pokud jste zvyklí používat editor Visual Basic for Applications, můžete jej použít i pro ukládání příloh. Za tímto účelem proveďte následující kroky:
- Spusťte desktopového klienta aplikace Outlook;
- Kombinaci kláves Alt-F11 použijte ke spuštění editoru VBA;
- Vyberte Soubor - Importovat soubor a vyberte soubor mAttachmentSaver.bas;
- Po otevření souboru vyberte konkrétní e-mail, ze kterého chcete přílohy uložit;
- Spusťte průvodce makry stisknutím kombinace kláves Alt-F8;
- Vyhledejte konkrétní složku a vyberte cíl pro uložení připojených souborů. Hotovo!
Pokud si myslíte, že tyto metody jsou příliš komplikované, vždy se můžete spolehnout na profesionální řešení, která ukládají a převádějí soubor Outlook BAK do PST. Podívejme se na některé z nich níže.
![]()
Automatické metody
Budete překvapeni, že většina uživatelů aplikace Outlook dává přednost automatickým metodám. Přitom se jedná nejen o zodpovědný přístup, ale také o nejspolehlivější přístup, pokud jde o bezpečnost a integritu dat. Díky specializovanému softwaru můžete zapomenout na čtení příruček a tuto otravnou práci a zároveň ušetřit čas na důležitější úkoly. Můžete tak hromadně ukládat přílohy z verzí aplikace Outlook 2013, 2016 a 2019. Zde jsou hlavní výhody používání automatických nástrojů:
- jejich hlavní funkcí je práce s e-mailovými daty;
- řešení pro stolní počítače výrazně šetří váš pracovní čas;
- konkrétní software vám nejlépe poslouží při scénářích hromadné migrace;
- můžete si být stoprocentně jisti, že vaše data budou zabezpečena a kompletní;
- můžete nejen uložit, ale také převést soubory z PST do OST, BAK, MSG, a naopak;
- k dispozici jsou také vlastní funkce, takže je můžete využít místo ztráty času při ruční migraci.
Většina automatických nástrojů je kompatibilní s nejnovějšími verzemi systému Windows a aplikace Outlook, takže se nemusíte obávat, že byste po aktualizacích ztratili přístup k programu. Naopak, specializovaný software je vám vždy k dispozici.
Závěrem
Ať už zvolíte jakoukoli možnost - ruční nebo automatickou - můžete přílohy aplikace Outlook ukládat hromadně bez potíží. Pokud nemáte co zvláštního ztratit, vyzkoušejte manuální metody a poznejte více vestavěné možnosti aplikace Microsoft Outlook. Případně zvolte jedno z dostupných automatických řešení a sledujte, jak se vaše soubory během několika sekund bezpečně uloží. Jaký způsob ukládání lépe vyhovuje vašim požadavkům? Podělte se s námi o své odpovědi v komentářích.