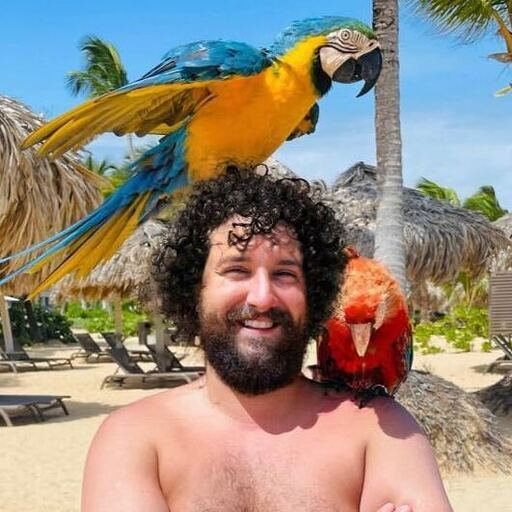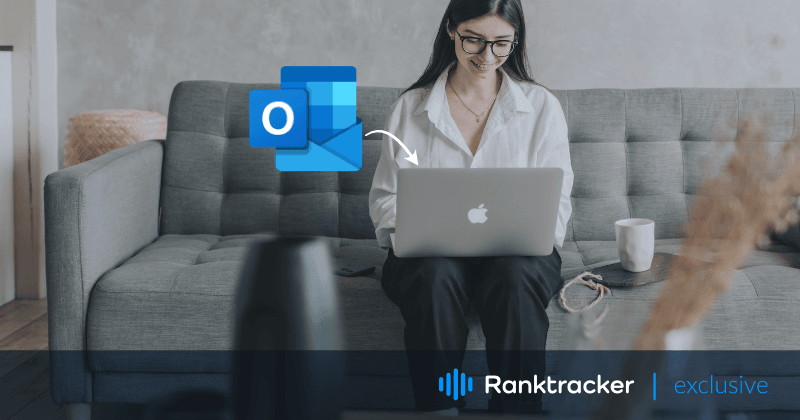
Úvodní stránka
MacOS má sice vlastní aplikaci Mail, ale někteří mohou považovat Outlook za vhodnější než předinstalovanou aplikaci Mail. Když kliknete na odkaz mailto, zjistíte, že zařízení Mac vás přesměruje na aplikaci mail, pokud z vaší strany nebyly provedeny žádné změny.
Pokud však chcete tento postup změnit na aplikaci Outlook, podívejte se na tento návod, jak tento problém vyřešit. Upozorníme vás na několik způsobů, jak můžete nastavit aplikaci Outlook jako výchozí aplikaci v počítači Mac, exportovat poštu Apple do aplikace Outlook pomocí programu Apple Mail to Outlook Converter a nakonec přenést poštu Apple do aplikace Outlook do systému Windows.
Výběr aplikace Outlook místo aplikace Pošta jako výchozí
Aplikace Outlook nabízí mnoho funkcí, které ji odlišují od pošty Apple. Zatímco pošta Apple je omezena pouze na zařízení se systémem macOS nebo iOS, Outlook funguje dobře i v systémech Windows a Android.
Outlook navíc rozšiřuje své funkce a služby o doplňky třetích stran, které uživatelům umožňují automatizovat různé procesy, například vytváření poznámek v aplikaci OneNote a současné odesílání zpráv v Microsoft Teams.
![]()
Pokud je to to, co hledáte, vyzkoušejte si to tak, že zvolíte aplikaci Outlook jako výchozí podle následujících kroků:
- Otevřete aplikaci Pošta;
- Otevřete nabídku Předvolby > vyberte možnost Obecné;
- Klikněte na možnost "Výchozí čtečka e-mailů" > vyberte Microsoft Outlook;
- Zavřete panel předvoleb.
A je to! Nyní budete mít přístup k e-mailům a souvisejícím souborům přímo v aplikaci Outlook místo v aplikaci Apple Mail.
Export e-mailů z aplikace Apple Mail do aplikace Outlook
Nikdy nebylo obtížné přenášet soubory a data mezi dvěma aplikacemi, které slouží ke společnému účelu. Pokud však jde o přístup k e-mailům, které byly původně v aplikaci Pošta v aplikaci Outlook, stává se to složitým úkolem.
Aplikace Outlook a Apple Mail, které jsou aplikacemi dvou různých operačních systémů, se liší v několika funkcích. Jedním z nich jsou formáty ukládání souborů. Zatímco aplikace Apple Mail ukládá všechny své e-mailové soubory ve formátu MBOX, Outlook je ukládá ve formátu PST. Rozdíl mezi nimi neumožňuje přenos dat, dokud nejsou převedeny do svých nativních formátů. Ačkoli se to může zdát složité nebo obtížně proveditelné, dodržení těchto kroků by vám cestu k tomu usnadnilo.
Převod MBOX souborů na PST soubory:
Nejprve projděte soubory MBOX v zařízení Mac.
- Spusťte okno Finderu a na panelu nabídek vyberte možnost Přejít > Přejít do složky;
- Zadejte
~/Library/Maila přejděte do podsložek se soubory uloženými s příponou .mbox.
Jakmile jste zjistili umístění vašich MBOX souborů na vašem zařízení, budete potřebovat pomoc Apple Mail to Outlook Converter, který by změnit MBOX soubory na PST soubory. Pro tento úkol je k dispozici mnoho softwarových programů, které můžete použít v závislosti na svých preferencích.
Použití programu Converter:
![]()
- Spusťte Mac MBOX Converter a klikněte na "Přidat soubor".
- Vyberte požadované soubory ze zařízení pro export do aplikace Outlook
- Výběrem možnosti "Exportovat" zahájíte převod.
Poté, co vybrané soubory byly úspěšně převedeny do formátu PST, Postupujte podle těchto kroků importovat je do aplikace Outlook:
- Otevřete aplikaci Outlook v systému macOS.
- Nabídka Soubor > vyberte Importovat.
- Procházet PST převeden soubor > klikněte na Import.
- Po dokončení procesu klikněte na tlačítko Dokončit.
Tyto kroky postačí k přístupu k e-mailům v aplikaci Outlook z aplikace Apple Mail v zařízení Mac. Pokud však chcete tento postup přenést do operačního systému Windows, podívejte se na následující kroky:
Přenos e-mailů z aplikace Apple Mail do aplikace Outlook ve Windows
- Spusťte okno Finderu a na panelu nabídek vyberte možnost Přejít > Přejít do složky;
- Zadejte
~/Library/Maila přejděte do podsložek se soubory uloženými s příponou .mbox; - Přeneste požadované soubory do zařízení se systémem Windows pomocí jednotky USB nebo kabelu.
Jakmile jste úspěšně přenesli soubory ve formátu MBOX, budete muset použít konvertor pro změnu souborů MBOX na soubory PST, stejným způsobem, jakým byste to udělali v systému macOS. Tentokrát však budete potřebovat verzi programu konvertoru pro systém Windows, abyste k nim měli přístup v aplikaci Outlook v operačním systému Windows.
Závěrečná slova
Nyní budete moci otevírat e-maily z aplikace Apple Mail v aplikaci Outlook nejen v systému macOS, ale také v zařízení se systémem Windows. Výše uvedená metoda je velmi účinná a šetří spoustu času, protože soubory jsou převedeny hromadně pomocí převodníku Apple mail do aplikace Outlook. Nejlepší na tom je, že mezi procesem konverze a převodu nedochází ke ztrátě dat.