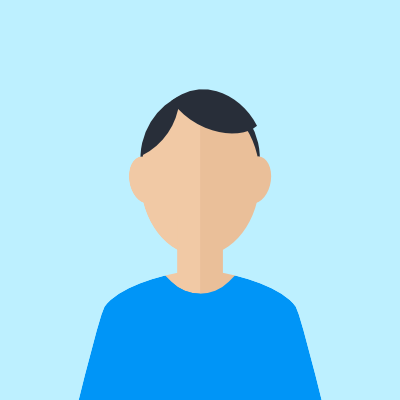Intro
Als je weet hoe je Pinterest en WordPress kunt integreren, verandert dat de manier waarop je met je publiek communiceert.
WordPress en Pinterest hebben beide meer dan 400 miljoen gebruikers. Dus als je hun publiek erbij betrekt, betekent dat meer ogen op je materiaal. Door beide sites te integreren, kun je de inhoud van je blog visueel aantrekkelijker maken met Pinterest pins. Je krijgt ook toegang tot extra analyses!
Maak je geen zorgen als je niet weet hoe je Pinterest in je blog kunt integreren. Onze gids legt uit hoe je Pinterest in je WordPress site kunt integreren.
We beginnen met het instellen van je Pinterest account en het koppelen ervan aan je WordPress website. Daarna bekijken we de functies die Pinterest biedt om je te helpen je blog te verbeteren. We behandelen alles van het invoegen van opvallende pins tot het gebruik van Pinterest analytics om diepere informatie te krijgen.
Laten we beginnen met de basis.
Wat is Pinterest?
Pinterest is een visuele ontdekkingsmotor die je helpt ideeën te ontdekken, zoals recepten, inspiratie voor huis en stijl en nog veel meer.
Pinterest heeft miljarden Pins, dus je zult nooit zonder inspiratie komen te zitten. Wanneer je Pins vindt die je leuk vindt, voeg ze dan toe aan borden om je ideeën georganiseerd en gemakkelijk terug te vinden te houden. Je kunt ook Pins maken om je ideeën te delen met anderen op Pinterest.
Het alles-in-één platform voor effectieve SEO
Achter elk succesvol bedrijf staat een sterke SEO-campagne. Maar met talloze optimalisatietools en -technieken om uit te kiezen, kan het moeilijk zijn om te weten waar te beginnen. Nou, vrees niet meer, want ik heb precies het ding om te helpen. Ik presenteer het Ranktracker alles-in-één platform voor effectieve SEO
We hebben eindelijk de registratie voor Ranktracker helemaal gratis geopend!
Maak een gratis account aanOf log in met uw gegevens
Om je aan te melden moet je minstens de minimumleeftijd hebben en we hebben voorzorgsmaatregelen genomen voor tieners.
Een Pinterest account instellen
Met 2 miljard zoekopdrachten per maand op het internet is het veilig om aan te nemen dat veel mensen op zoek zijn naar informatie in jouw niche.
Laten we eens kijken hoe je Pinterest kunt instellen voor WordPress, zodat je optimaal gebruik kunt maken van dit prachtige organische zoekkanaal.
Ten eerste heb je een Pinterest account nodig. En als je van plan bent om het zakelijk te gebruiken, neem dan een Pinterest Business account.

Waarom zou je Pinterest met WordPress verbinden?
Een sociaal medianetwerk zoals Pinterest koppelen aan WordPress is een eenvoudige stap voor bloggers die de interactie en het bereik willen vergroten.
Is dat niet het doel? Door je intelligente woorden op WordPress te combineren met prachtige afbeeldingen op Pinterest, profiteer je maximaal van de voordelen van beide platforms om je site visueel aantrekkelijker, gelinkt en informatiever te maken.
Dit is hoe:
- Bereik meer mensen: Als meer mensen je materiaal zien, is de kans groter dat ze het zullen delen. En wie weet? Misschien ontvang je wel meer saves op je pins!
- Foto's die ergens naartoe leiden: Elke pin is een afbeelding die mensen naar je blogposts leidt.
- Zoekmachine optimalisatie: Pinterest kan de Google ranking van je blog verbeteren. Het helpt je blog meer verkeer te krijgen.
- Manieren om te leren: Pinterest geeft statistieken over elke pin. Zo weet je precies van welke pins je lezers geen genoeg kunnen krijgen!
Pinterest is een uitstekend blogplatform voor websites die veel gebruikmaken van foto's, zoals eten, mode en handwerk. Het werpt een licht op je visuele inhoud. Zo krijgt het de aandacht die het verdient.
WordPress Pinterest plugins
Hoewel elke WordPress Pinterest plugin enigszins verschilt, kun je met alle plugin Pinterest materiaal direct in je website integreren.
Het alles-in-één platform voor effectieve SEO
Achter elk succesvol bedrijf staat een sterke SEO-campagne. Maar met talloze optimalisatietools en -technieken om uit te kiezen, kan het moeilijk zijn om te weten waar te beginnen. Nou, vrees niet meer, want ik heb precies het ding om te helpen. Ik presenteer het Ranktracker alles-in-één platform voor effectieve SEO
We hebben eindelijk de registratie voor Ranktracker helemaal gratis geopend!
Maak een gratis account aanOf log in met uw gegevens
Met sommige van deze oplossingen kunnen bezoekers foto's van je website rechtstreeks delen op hun Pinterest account. Met andere plugins kun je je Pinterest foto's rechtstreeks aan je blog koppelen. Er zijn zelfs opties om je pins rechtstreeks in WordPress widgetgebieden weer te geven.
Er zijn nu honderden Pinterest plugins beschikbaar en er is een WordPress Pinterest tool voor bijna elke integratie taak die je maar kunt bedenken.
Ik zal je de namen geven van twee plugins die je kunt gebruiken om Pinterest met WordPress te verbinden:
Gemakkelijk Pinterest
Easy Pinterest is een gratis WordPress plugin die zijn naam eer aan doet. Je kunt rechtstreeks uit een gebruikersaccount putten en een widget maken met alleen de foto's die je wilt laten zien. Dit is wat we eenvoud noemen.
Voordelen: Het formatteert zijbalken correct. Plus, het is gratis!
Nadelen: Er is geen mogelijkheid om individuele borden van een Pinterest account te integreren.
Mooie Pinterest-speldjes
Dit is nog een eenvoudige maar uitstekende WordPress Pinterest plugin. Met Pretty Pinterest Pins kun je overal op je website miniaturen en links invoegen die widgets ondersteunen. In tegenstelling tot Easy Pinterest kun je bepaalde borden opnemen in je WordPress site. Je kunt de pins selecteren die je wilt markeren.
Voordelen: Met deze plugin kun je een "Volg ons" link opnemen in je widget. Het biedt ook de mogelijkheid om bijschriften te verbergen.
Nadelen: Het ondersteunt geen shortcodes. Het kan ook zijn dat je de grootte van thumbnails niet kunt aanpassen in bepaalde WordPress versies.
WordPress site op Pinterest controleren.
Wist je dat je Pinterest analytics kunt verkrijgen van afbeeldingen die je op je website hebt gepind? De meeste mensen niet, maar je moet eerst de WordPress Pinterest verificatieprocedure doorlopen. Gelukkig is het vrij eenvoudig.
- Log in op je Pinterest account en klik op je gebruikersnaam. Op de volgende pagina zie je een tandwielpictogram. Selecteer nu "Accountinstellingen" uit de lijst.
- Als u naar beneden scrollt, ziet u een plek voor de URL van uw website. Voer je URL in en klik vervolgens op "Website bevestigen".
- Er verschijnt een pop-upvenster met een verificatiecode. Kopieer deze code, maar sluit dit venster niet, anders zal de Pinterest site verificatie voor WordPress mislukken.
- Open een ander venster en navigeer naar je WordPress site. Als je kinderthema mappen gebruikt, kun je de code direct aan je header tag toevoegen. Zo niet, dan kun je de Insert Headers and Footers plugin gebruiken. De code kan worden gekopieerd naar het gedeelte Kopteksten en voetteksten invoegen van Instellingen.
- Ga na het opslaan op WordPress terug naar het Pinterest-venster en selecteer Voltooien in het pop-upvenster.
Analytics voor Pinterest en WordPress zijn nu binnen handbereik!
Een Pinterest "Pin It" knop toevoegen.
De "Pin It" knop op je website kan veel nieuw verkeer opleveren. Hoewel er WordPress Pinterest plugins zijn die deze functie kunnen toevoegen, zoals de grappige Pinterest Pin It Button on Image Hover and Post plugin, is het waarschijnlijk veel sneller om het rechtstreeks in WordPress te implementeren.
Selecteer in je WordPress dashboard "Instellingen" gevolgd door "Delen". Zoek de sectie "Knoppen voor delen" en sleep Pinterest naar het gedeelte "Ingeschakelde services". In het vervolgkeuzemenu voor Knopstijl kun je "Officiële knoppen" selecteren. Hierdoor verschijnt de wereldwijd erkende Pin It-knop op je website.
Nadat je op de knop Opslaan hebt geklikt, kun je aan de slag.
Hoe deel je WordPress Posts automatisch op Pinterest?
MetSchedulePress kun je WordPress posts automatisch delen op Pinterest. Door Pinterest te integreren met SchedulePress, kun je de inhoud van je blog automatisch verspreiden op het opgegeven tijdstip. Je kunt je post ook op elk moment op Pinterest delen met behulp van de functie 'Instant Share'.
Hoe maak je verbinding tussen SchedulePress en Pinterest
Om WordPress posts automatisch te delen op Pinterest, koppel je de SchedulePress WordPress plugin aan je Pinterest account door de onderstaande stappen te volgen:
Stap 1: Open Pinterest Developer en maak een App.
Maak eerst een app met je Pinterest Developer Account. Als je al een app hebt, kun je deze stap overslaan. Nadat je verbinding hebt gemaakt met je Pinterest Developer Account, selecteer je 'Mijn apps'. Je komt dan op de pagina 'Apps'.

Stap 2: Voer alle vereiste informatie in.
Klik nu op de optie 'App verbinden' en je komt op een nieuwe pagina waar je wat informatie moet geven over de app die je aan het ontwikkelen bent. Vul gewoon de relevante gegevens voor je applicatie in. Klik daarna op de knop 'Verzenden' en je applicatie wordt succesvol aangemaakt.

Stap 3: Haal je Pinterest API-sleutels op.
Navigeer naar SchedulePress → Instellingen → Sociale profielen → Pinterest → Nieuw profiel toevoegen. Kopieer en plak de Redirect URI van SchedulePress in de sectie Redirect URI's van de Pinterest app.

Je aanvraag wordt beoordeeld. Zodra je app is goedgekeurd, kun je de API-referenties van Pinterest ontvangen. Je vindt de 'App ID' en 'App Secret' op je Apps pagina. Je kunt ze vanaf hier kopiëren.

Hoe deel ik WordPress Posts automatisch op Pinterest?
Nadat je je Pinterest API gegevens hebt verkregen, kun je WordPress berichten automatisch delen op Pinterest met behulp van de onderstaande stappen.
Stap 1: Configureer het sociale profiel van SchedulePress.
Ga naar SchedulePress → Instellingen in je WordPress dashboard en selecteer de optie 'Sociaal profiel'. Ga naar het tabblad 'Pinterest' en sta automatisch delen op Pinterest toe.

Klik ten slotte op de optie 'Nieuw profiel toevoegen'. Er verschijnt een pop-up waarin je je Pinterest App ID en App Secret kunt invoeren. Als je klaar bent, klik je op de knop 'Je account koppelen'.

Als u klaar bent, klikt u op de knop 'Instellingen opslaan'. Volg gewoon de hierboven beschreven procedures om een nieuw profiel aan te maken en extra gebruikersaccounts aan SchedulePress te koppelen.

Stap 2: Pas je sociale sjabloon aan.
Vervolgens moet je je sociale sjabloon personaliseren. Met deze optie kun je aanpassen hoe je inhoud verschijnt wanneer je WordPress posts automatisch deelt op Pinterest. Ga naar SchedulePress → Instellingen en selecteer de optie 'Sociale sjablonen'. Scroll naar beneden naar het gedeelte 'Pinterest Pin Instellingen' en pas de opties naar wens aan. Pas je wijzigingen toe door op de knop 'Instellingen opslaan' te klikken.

Stap 3: Deel je WordPress inhoud op Pinterest.
Wanneer je een WordPress artikel inplant, wordt het direct gedeeld op je Pinterest account. Bovendien kun je, als je dat wilt, je live artikel meteen delen op Pinterest. Ga naar je bericht, ga naar 'Social Share Settings' en selecteer het sociale deelplatform 'Pinterest'. Klik op de knop 'Delen' en je artikel wordt meteen gedeeld op je Pinterest bord.

Het alles-in-één platform voor effectieve SEO
Achter elk succesvol bedrijf staat een sterke SEO-campagne. Maar met talloze optimalisatietools en -technieken om uit te kiezen, kan het moeilijk zijn om te weten waar te beginnen. Nou, vrees niet meer, want ik heb precies het ding om te helpen. Ik presenteer het Ranktracker alles-in-één platform voor effectieve SEO
We hebben eindelijk de registratie voor Ranktracker helemaal gratis geopend!
Maak een gratis account aanOf log in met uw gegevens
Als je wilt, kun je ook een aangepaste 'Social Share Banner' toevoegen aan je Pinterest banner.
Nadat je alle voorgaande procedures hebt voltooid, verschijnen de WordPress posts op je Pinterest profiel zoals hieronder te zien is.

Door de bovenstaande stappen te volgen kun je SchedulePress gebruiken om WordPress posts automatisch te verspreiden op Pinterest.
Conclusie
Laat ik deze blog afsluiten: door Pinterest en WordPress te integreren, kun je effectiever contact leggen met je publiek, meer mensen bereiken, de visuele aantrekkingskracht van je blog verbeteren en toegang krijgen tot extra analyses zoals Google Analytics 4, Google Ads, enz. Door de meegeleverde gids te volgen, kun je eenvoudig een Pinterest account instellen, deze verbinden met je WordPress website en verschillende plugins en functies gebruiken om de inhoud van je blog te verbeteren.