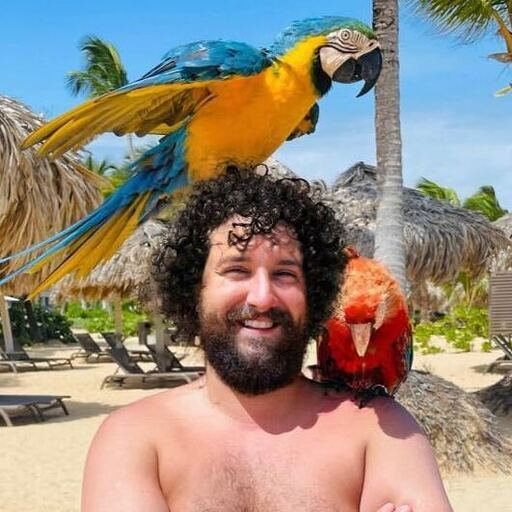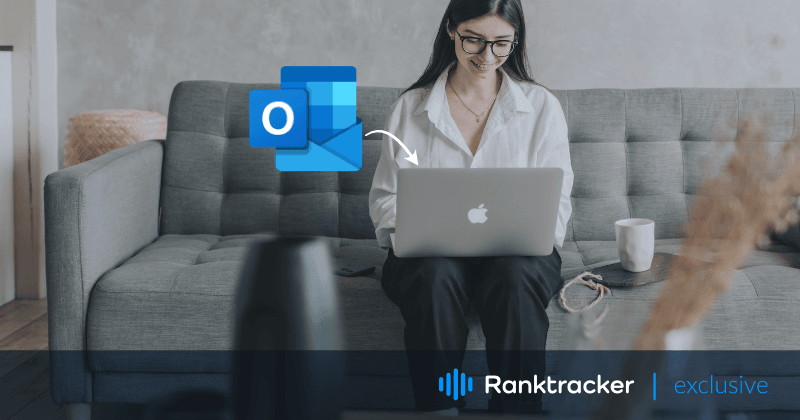
Intro
Hoewel macOS zijn Mail-app heeft, zullen sommigen Outlook verkiezen boven de vooraf geïnstalleerde Mail-app. Als je op een mailto link klikt, zul je zien dat je Mac apparaat je doorverwijst naar de mail app als je zelf geen wijzigingen hebt aangebracht.
Als u die procedure echter wilt wijzigen naar de Outlook-app, bekijk dan deze gids om het probleem op te lossen. We zullen verschillende manieren belichten waarop u het programma Outlook als standaardprogramma op de Mac kunt instellen, Apple mails naar Outlook kunt exporteren met het programma Apple Mail to Outlook Converter, en ten slotte Apple mails naar Outlook kunt overbrengen naar Windows.
Outlook verkiezen boven de Mail app als standaard
Outlook biedt veel functies die het onderscheiden van Apple mail. Terwijl Apple mail alleen beperkt is tot macOS- of iOS-apparaten, werkt Outlook zelfs prima op Windows- en Android-systemen.
Bovendien breidt Outlook zijn functionaliteit en diensten uit door add-ins van derden mogelijk te maken waarmee gebruikers verschillende processen kunnen automatiseren, zoals het maken van notities in OneNote en het tegelijkertijd versturen van berichten op Microsoft Teams.
![]()
Als dit is wat je zoekt, ervaar het dan door de Outlook app als standaard te kiezen door deze stappen te volgen:
- Open Mail app;
- Open het voorkeurenmenu > selecteer Algemeen;
- Klik op de optie "Standaard e-maillezer" > selecteer Microsoft Outlook;
- Sluit het voorkeurenpaneel.
Dat is het! U hebt nu rechtstreeks toegang tot uw e-mails en gerelateerde bestanden in de Outlook-app in plaats van in Apple Mail.
Apple Mail e-mails exporteren naar de Outlook app
Het is nooit moeilijk geweest om bestanden en gegevens over te zetten tussen twee toepassingen die een gemeenschappelijk doel dienen. Als het echter gaat om toegang tot uw e-mails die aanvankelijk in de Mail-app van Outlook stonden, wordt het een ingewikkelde taak.
Outlook en Apple Mail, de toepassingen van twee verschillende besturingssystemen, verschillen op verschillende punten. Een daarvan is hun bestandsopslagformaat. Terwijl de Apple Mail app alle e-mailbestanden opslaat in het MBOX-formaat, slaat Outlook ze op in het PST-formaat. Het verschil tussen de twee laat de overdracht van gegevens niet toe totdat ze zijn geconverteerd naar hun native formaat. Dit lijkt misschien ingewikkeld of moeilijk te bereiken, maar als u deze stappen volgt, kunt u dat gemakkelijk doen.
MBOX bestanden converteren naar PST bestanden:
Navigeer eerst door de MBOX-bestanden op uw Mac-apparaat.
- Start een Finder-venster en selecteer Ga > Ga naar map in de menubalk;
- Typ
~/Library/Mailen navigeer naar de submappen voor bestanden met de extensie .mbox.
Zodra u de locatie van uw MBOX-bestanden op uw apparaat hebt uitgezocht, hebt u de hulp nodig van een Apple Mail to Outlook Converter die de MBOX-bestanden zou veranderen in PST-bestanden. Er zijn veel softwareprogramma's beschikbaar voor deze taak die u kunt gebruiken, afhankelijk van uw voorkeur.
Met het programma Converter:
![]()
- Start Mac MBOX Converter en klik op "Bestand toevoegen".
- Selecteer de gewenste bestanden van uw apparaat om naar Outlook te exporteren
- Selecteer "Exporteren" om de conversie te starten.
Nadat de geselecteerde bestanden met succes zijn geconverteerd naar het PST-formaat, volgt u deze stappen om ze te importeren in de Outlook-app:
- Open de Outlook app op je macOS.
- Menu Bestand > selecteer Importeren.
- Blader door het geconverteerde PST-bestand > klik op Importeren.
- Klik op Voltooien zodra het proces is voltooid.
Deze stappen zouden voldoende zijn om toegang te krijgen tot uw e-mails in de Outlook-app vanuit Apple Mail op uw Mac-apparaat. Als u dit proces echter wilt overnemen op uw Windows OS, bekijk dan de onderstaande stappen:
E-mails van Apple Mail overbrengen naar Outlook onder Windows
- Start een Finder-venster en selecteer Ga > Ga naar map in de menubalk;
- Typ
~/Library/Mailen navigeer naar de submappen voor bestanden met de extensie .mbox; - Breng de gewenste bestanden over naar uw Windows-apparaat met behulp van een USB-station of kabel.
Zodra u de bestanden met succes hebt overgedragen in het MBOX-formaat, moet u een converter gebruiken om de MBOX-bestanden te wijzigen in PST-bestanden, op dezelfde manier als u zou doen in macOS. Deze keer hebt u echter de Windows-versie van het converterprogramma nodig om toegang te krijgen tot de Outlook-app op uw Windows OS.
Laatste woorden
U zult nu in staat zijn om uw e-mails van de Apple Mail op uw Outlook-app te openen, niet alleen op de macOS maar ook op uw Windows-apparaat. De bovengenoemde methode is zeer effectief en bespaart veel tijd omdat de bestanden in bulk worden geconverteerd met behulp van de Apple mail naar Outlook converter. Het beste deel is dat er geen gegevens verloren gaan tussen het conversie- en overdrachtsproces.