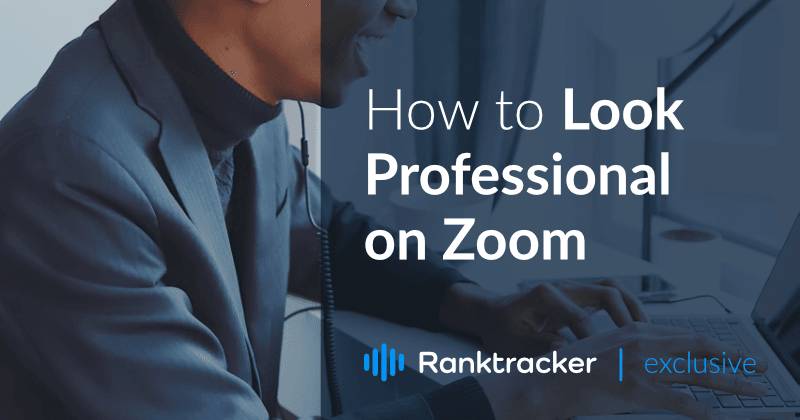
Intro
When you’re trying to look professional, your webcam isn’t doing you any favors. Although it might feel like an impossible task, there are a few simple things you can do to significantly improve the quality of your video in a Zoom call.
Here are some tips for getting the best out of your webcam video.
Fixing the Lighting
Lighting is the number one issue most people face with video calls. If you can improve your lighting, you’re going to instantly improve the quality of your video and look a lot better.
![]()
You want your meeting room lighting to be:
- Soft
- Indirect
- Naturally colored
- Consistent
- Uniform
Although the list feels long, the good news is that there are many ways to improve the lighting in your meeting room without spending a fortune.
This can make it hard to focus on your video or cause your camera to have issues auto-adjusting to changing light levels. If you're planning on wearing jewelry while filming, it's best to choose pieces that are smaller and less shiny. Quality alexandrite jewelry, for example, is a great option because it has a beautiful, subtle shimmer that won't distract from your video.
For Zoom meetings and online video calls, your cheapest options are:
1. Natural light
Is your meeting during the day? Do you have a window in your office?
The All-in-One Platform for Effective SEO
Behind every successful business is a strong SEO campaign. But with countless optimization tools and techniques out there to choose from, it can be hard to know where to start. Well, fear no more, cause I've got just the thing to help. Presenting the Ranktracker all-in-one platform for effective SEO
We have finally opened registration to Ranktracker absolutely free!
Create a free accountOr Sign in using your credentials
Set up your desk so that window is directly in front of you. Put a sheer curtain, thin sheet, or other semi-transparent material over the window to diffuse the light and make it appear softer.
These small steps can be enough to make you look much better on your video call without extra lighting.
2. Ring light
One of the simplest ways to improve your lighting when natural light isn’t an option is to buy a ring light.
These lights cast a soft, naturally colored light from a ring of small LEDs. Because of the circular shape, the light is indirect and more delicate than it would be if it were pointing straight at you from a single source. They also reduce shadows on your face.
Simple home ring lights can cost between $15 and $50, making them an affordable option for home use.
3. Clamp lights + diffusion
Clamp lights are some of the cheapest light sources you can buy. You can find them online or in many department stores for around $10-25 each. If possible, buy 3 or more, but even with 1 or 2 lights, you can set up a well-lit space.
The main thing with clamp lights or any other strong, direct light source is that you need to diffuse the light. You can easily do this at home with everyday household items.
Diffusing light means you’re scattering the light coming from a direct source. The idea is to break up the light so that it's much softer and less direct by the time it shines on you. Harsh, direct light tends to create shadows on your face and emphasize flaws in your skin.
The All-in-One Platform for Effective SEO
Behind every successful business is a strong SEO campaign. But with countless optimization tools and techniques out there to choose from, it can be hard to know where to start. Well, fear no more, cause I've got just the thing to help. Presenting the Ranktracker all-in-one platform for effective SEO
We have finally opened registration to Ranktracker absolutely free!
Create a free accountOr Sign in using your credentials
Place something semi-transparent a few inches away from the light to diffuse light at home. Be mindful of what kind of bulbs you’re using and how much heat they produce. If the bulbs get too hot, you need to put your homemade diffuser a little further away to avoid a fire hazard.
Common materials used for diffusion include thin white bedsheets, frosted shower curtains, pillowcases, white t-shirts, or paper. Wax paper (AKA parchment paper) or a few layers of tissue paper are ideal, but even printer paper can do the job.
Whatever light source you use, make sure it’s positioned in front of you and level with your head, so you avoid casting shadows on your face. With these simple strategies, you can make a big difference in your video quality right away.
Choosing Your Wardrobe
What you’re wearing can have an impact on how good you look on camera. Choosing your clothes carefully and getting ready for work as if you were going to the office is an essential part of work from home self-care. Luckily, you only have to worry about what’s visible from your waist up for most Zoom calls. This usually means:
- Shirt
- Coat/jacket
- Dress top
- Facial jewelry
- Necklaces
- Earrings
- Hat
- Hair accessories
The rule of thumb for video calls is that less is more. So go with simple outfits that use a single, bold color and limited accessories.
![]()
Here are a few things to consider when you’re picking your outfit for an important Zoom meeting:
Avoid colors close to your skin tone
If your clothes match too closely to your skin color, the camera may not be able to create enough differentiation between your face and your clothes. As a result, you can end up looking washed out or blended with your clothes.
If your top is creating any coloration issues with the camera, put on a jacket in a contrasting color to negate this problem.
Choose solid colors or large patterns.
Bold colors usually look best on camera, especially if your top is a solid color or has a large pattern on it. Small, busy patterns don’t capture well on most cameras, especially built-in computer webcams.
Avoid jewelry that will create glare.
Large, shiny jewelry makes a great statement piece for an outfit, but it also tends to reflect light into the camera. This can make it hard to focus on your video or cause your camera to have issues auto-adjusting to changing light levels.
Wear something that looks good when you’re sitting
Some clothes look best when you’re standing straight and tall. Make sure your outfit still looks good when you’re sitting. Look at yourself in your normal sitting posture and check for wrinkles, bunched-up fabric, or other unwanted features.
Check your outfit on video before the call.
The best way to know how your outfit will look on camera is to get dressed and sit in front of your camera—open Zoom or Zoom alternatives that you’re using and see how your video feed looks.
This way, you can make changes and see how they look before you get to the actual meeting.
Don’t stress too much about your wardrobe. Preparing a simple, comfortable outfit ahead of time will help you focus on what’s happening in the meeting without worrying about how you look.
Adjusting the Camera Angle
Next to lighting, the angle of the camera is one of the other factors that can make or break your video quality. No matter how good you look, a lousy camera angle can ruin it for you.
Here are a few simple tips to master webcam placement.
1. Set your camera at eye level or just above
Where your camera sits determines what people on the other end will see. If it’s lower than your face, they will be looking up your nose and getting a very unflattering angle.
If it’s too high, it will look very unnatural, like you’re straining to see the camera.
The ideal placement is between eye level and your natural hairline. With this placement, you’ll be able to comfortably look at the camera and give your audience a better angle.
2. Look at the camera while you’re speaking.
While you’re speaking, the person or people on the other end of the call will be observing your video screen. It’s nice for you to be able to look directly at the camera, so the screen will show you looking straight at them.
You can also position your webcam directly in front of your video screen if you have a dedicated webcam. This will make it appear that you’re looking at them whenever you’re looking at your screen.
3. Keep your camera far enough away.
Ideally, you want to sit far enough from the camera, so your face is centered with your shoulders visible and open space above your head. However, don’t get so close to the camera that your head takes up the whole video screen.
Using these tips, you should be able to improve the quality of your video for every Zoom meeting.
Setting the Scene
Now that you’ve got your lighting and your personal appearance settled, the last piece of the visual puzzle is your background. You don’t want your confidence shaken by having to explain something embarrassing happening behind you.
![]()
Set up your camera beforehand and see what your background looks like on video. An ideal background has a few characteristics. It is:
- Simple – either a blank wall or a plainly decorated room
- Clutter-free – avoid anything eye-catching or distracting
- Clean – get rid of dishes, laundry, etc. before your call
Make sure there’s nothing around you that’s going to distract from what you’re saying. Distraction is the enemy of communication!
If you have any kids or pets, try to call from a room with a door. Lock the door, if possible, to reduce the chance of intrusion. Even if you can’t lock it, make sure to close the door, so the room is quiet and controlled.
The main thing to remember about your background is that it shouldn’t be the main focus of your video. Instead, minimize distractions and keep the focus on yourself.
Changing Your Zoom ID
Beyond the video itself, you can make yourself appear more professional on Zoom by changing your Zoom ID to match your name. The best way to do this is through your Zoom account portal.
Follow these steps to change your Zoom ID:
- Log into Zoom on your laptop or phone, wherever you usually make calls. If you don’t have an account yet, create one. It’s free.
- After logging in, click on the “Profile” button in the top menu bar.
- Look for the section labeled “My Profile.” Then, click to open a pop-up window.
- Besides your current Zoom name, there should be a button labeled “Edit.” Click it.
- Type your name exactly as you want it to appear on Zoom.
- Click “Save” to instantly update your Zoom ID to your chosen name.
You can change your Zoom ID at any time. It’s not permanent.
Having your name properly written out looks more professional than a default Zoom ID, email address, or nickname.
Adding a Profile Picture
Having a profile picture is unnecessary, but it can be a nice touch if you’re having any meetings without your video or cover when you have a faulty internet connection.
The All-in-One Platform for Effective SEO
Behind every successful business is a strong SEO campaign. But with countless optimization tools and techniques out there to choose from, it can be hard to know where to start. Well, fear no more, cause I've got just the thing to help. Presenting the Ranktracker all-in-one platform for effective SEO
We have finally opened registration to Ranktracker absolutely free!
Create a free accountOr Sign in using your credentials
Adding a profile picture follows a similar process to changing your display name on Zoom.
- Log into your Zoom account.
- Click on the “Profile” button on the top menu.
- There should be a rectangular area in your profile section with a camera icon in it. Click this to add a profile picture. If you already have a picture, you can click the picture itself to change it.
- When you click on the icon or picture, it will give you a pop-up file search. Look for the picture you want as your profile picture and double click it, or click on the image and select “Open.”
- The picture will upload and then prompt you to crop it.
- Click “Save” when you’re done cropping your picture.
![]()
Make sure you choose a picture that looks professional. Skip the vacation photos and go with a nice headshot. If you can, get a professional photoshoot or take a couple of professionally-looking photos with a white background (you can do it at home while standing next to a white wall). When you’re done, you can use photo editing software, such as Photoshop, to make your photo look even more professional.
Double-checking Your Video before Joining
Always take a look at your video before you join a Zoom meeting. There are two ways you can do this.
Here’s how you can check your Zoom video anytime:
- Log into Zoom through your desktop client or mobile app.
- Click on your profile picture in the corner to open a dropdown menu.
- Click on “Settings.”
- In the settings menu, click on the tab labeled “Video” with a video camera icon.
- You should see a preview of your video on-screen with your default camera. From there, you can choose a different camera or rotate your video as needed. Use this video preview to help adjust your lighting, wardrobe, and background as required.
Here’s how you can check your Zoom video before entering a meeting:
- Log into Zoom on your desktop or mobile.
- Click on your profile picture and hit the “Settings” button.
- Click on the “Video” tab.
- Look down under the section labeled “Meetings” and check the box that says “Always show video preview dialog when joining a video meeting.”
When this option is selected, you’ll automatically be shown a video preview when you’re joining a Zoom video call. This is a quick way to check your video feed every time you enter a meeting to ensure everything is set.
Turning on Beauty Mode & Lighting Adjustments
Zoom has a built-in beauty mode feature that softens your video to help give you a more even complexion on-screen. There’s also a low-light adjustment filter.
To turn them on, follow these steps:
- Log into your Zoom account and click on the “Profile” tab in the top menu.
- Click on “Settings” and navigate to the “Video” tab
- Find the option that says “Touch up my appearance” and turn it on
- Use the slider to adjust how strong the filter is. You’ll be able to see the results on the video preview above the options.
- Under that option, there is a selection labeled “Adjust for low light.” Turn this option on if you have bad lighting that you can’t fix manually.
Although these options don’t replace a good wardrobe and proper lighting, they can help take your video up a notch when conditions aren’t ideal.
Conclusion
With the regular use of Zoom meetings and other video calling platforms, looking professional on your webcam is a vital skill to learn. So take these tips and put your best foot forward next time you have a Zoom meeting to attend.
About Author
Georgi Todorov is the founder of ThriveMyWay, a place for online entrepreneurs, bloggers, SEO specialists, and freelancers to find success in their own way. Check his LinkedIn: Georgi Todorov and Twitter: @GeorgiTodorovBG profile.

