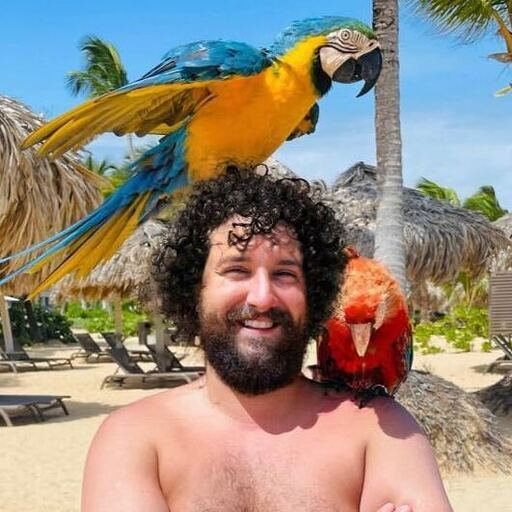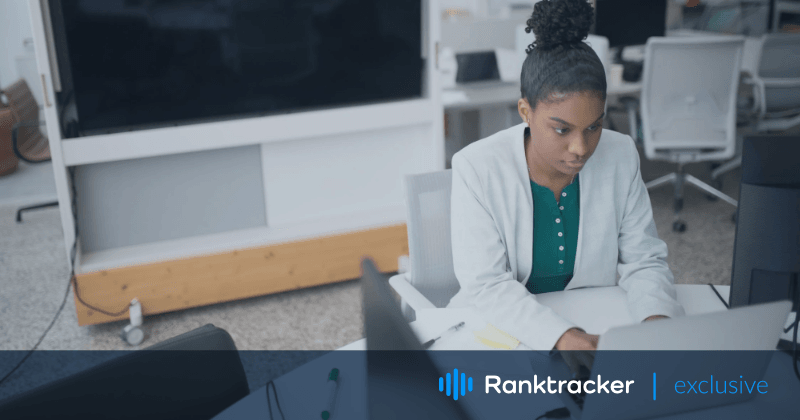
Intro
There is no single Internet user who doesn’t have an email address. Indeed, you use it to register on various sites, order delivery, exchange news, subscribe to your favorite magazines, etc. One of the most in-demand tools in this regard is Microsoft Outlook. It has everything needed for the flawless exchange of correspondence, including the attachments. While looking for ways to save attached files from multiple emails, numerous clients do not find the appropriate solution. However, both manual and automatic methods do exist. To avoid losing your documents, pictures, and videos in the form of attachments, use the below article to learn more about data saving.
Manual methods
Outlook clients that have some time and desire to figure out how to save the attachments from multiple emails should keep in mind that manual methods can sometimes lead to data loss. If you work with sensitive data and do not want to damage or lose it, we recommend using professional tools like those offered by https://www.outlooktransfer.com/.
Also, you can try to save several files manually before initiating large attachment saving. For this purpose, we suggest you use the following methods:
1. Use the Save all attachments option
This method is optimal for bulk attachment-saving scenarios. In particular, you need to take the following steps:
- Open your Outlook app and select the particular message from which the attachments should be saved;
- Click on the relevant attachments to save or choose all. For this purpose, select the Save all attachments button and press OK to confirm;
- Select the desired destination on your PC to save the files;
- Navigate to the mentioned location to check if the files have successfully landed there.
2. Use VBA editor
If you are accustomed to using the Visual Basic for Applications editor, you can also use it for saving your attachments. For this purpose, take the following steps:
- Launch your Outlook desktop client;
- Use the Alt-F11 combination to launch the VBA editor;
- Select File – Import File, and choose the mAttachmentSaver.bas file;
- After the file is opened, choose the particular email from which you want to save the attachments;
- Launch the macro wizard by pressing the Alt-F8 combination;
- Search for the particular folder and select the destination for saving the attached files. Done!
If you think that these methods are too complicated, you can always rely on professional solutions that save and convert Outlook BAK file to PST. Let’s have a look at some of them below.
![]()
Automatic methods
You will be surprised to hear that most Outlook users prefer automatic methods. In the meantime, this is not only a responsible approach but also the most reliable one regarding data security and integrity. With specialized software, you can forget about reading manuals and doing this annoying job while saving time for more crucial tasks. Thus, you can save your attachments in bulk from the 2013, 2016, and 2019 Outlook versions. Here are the main advantages of using automatic tools:
- working with email data is their primary function;
- having a desktop solution greatly saves your working time;
- specific software serves you the best with bulk migration scenarios;
- you can be 100% sure that your data will be secured and complete;
- you can not only save but also convert files from PST to OST, BAK, MSG, and vice versa;
- custom features are also available to you, so you can take advantage of them instead of losing time with manual migrations.
Most automatic tools are compatible with the latest Windows and Outlook versions, so you don’t have to worry that you can lose access to the program after updates. On the contrary, specialized software is always at your service.
In conclusion
Whatever option you choose—manual or automatic—you can save your Outlook attachments in bulk without hassle. If you have nothing special to lose, try the manual methods and learn more about the in-built capabilities of Microsoft Outlook. Alternatively, choose one of the available automatic solutions and watch your files be securely saved in a matter of seconds. What saving method better meets your requirements? Share your answers with us in the comments.