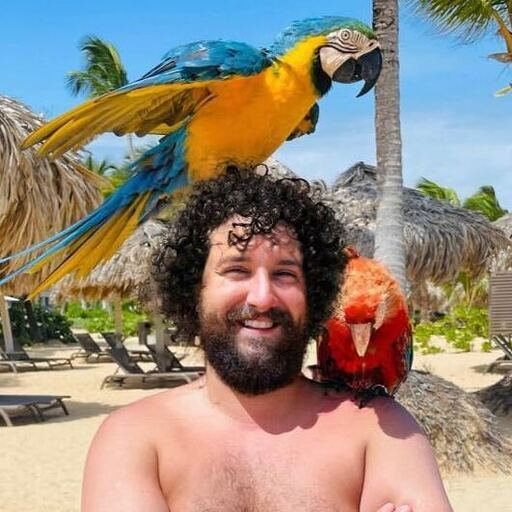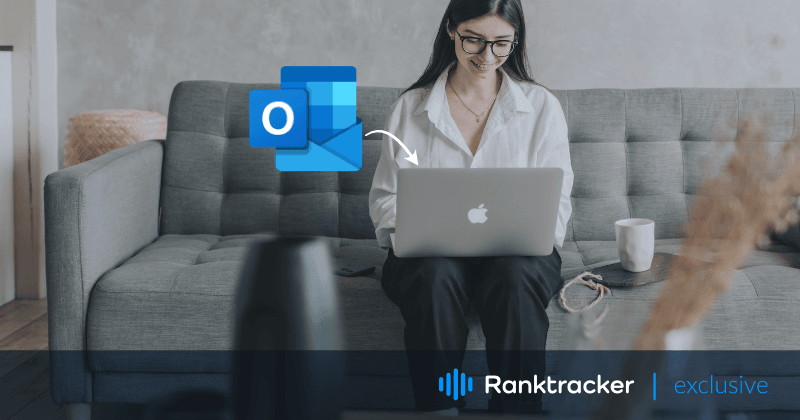
Intro
While macOS has its Mail app, some may find Outlook preferable to the pre-installed Mail app. When you click over a mailto link, you will find your Mac device redirecting you over to the mail app if there aren’t any changes made by your side.
However, if you would like to change that procedure over to the Outlook app, take a look at this guide to settle down the issue. We will highlight several ways you can set the Outlook app as the default app on Mac, export Apple mails to Outlook using the Apple Mail to Outlook Converter program, and finally transfer Apple mails to Outlook to Windows.
Choosing Outlook over the Mail app as default
Outlook provides many features that set it aside from Apple mail. While Apple mail is only limited to macOS or iOS devices, Outlook works fine even on Windows and Android systems.
Moreover, Outlook extends its functionality and services by enabling third-party add-ins that allow users to automate various processes, such as making notes in OneNote while sending messages on Microsoft Teams at the same time.
![]()
If this is what you’re looking for, experience it by choosing the Outlook app as default by following these steps:
- Open Mail app;
- Open the Preferences menu > select General;
- Click the “Default email reader” option > select Microsoft Outlook;
- Close the preferences panel.
That’s it! You will now be able to access your emails and related files directly on the Outlook app instead of Apple Mail.
Exporting Apple Mail emails to the Outlook app
It has never been difficult to transfer files and data between two applications that serve a common purpose. However, when it comes to accessing your emails that were initially on the Mail app on Outlook, it does become a complex task.
Outlook and Apple Mail, being the applications of two different operating systems, differ in several features. One being is their file storage formats. While the Apple Mail app stores all of its email files in the MBOX format, Outlook stores them in PST format. The difference between the two doesn’t allow for data transferring until they are converted to their native formats. While this may seem complicated or difficult to achieve, following these steps would ease your way to it.
Converting MBOX files to PST files:
Firstly, navigate the MBOX files on your Mac device.
- Launch a Finder window, and select Go > Go to folder from the menu bar;
- Type
~/Library/Mailand navigate to the sub-folders for files saved with .mbox extensions.
Once you have figured out the location of your MBOX files on your device, you would need the help of an Apple Mail to Outlook Converter that would change the MBOX files to PST files. There are many software Apple Certification Practice Test Dumps available for this task that you may use depending on your preference.
Using the Converter program:
![]()
- Run Mac MBOX Converter and click “Add File.”
- Select desired files from your device to export to Outlook
- Select “Export” to initiate the conversion.
After the selected files have been successfully converted to the PST format, follow these steps to import them to the Outlook app:
- Open the Outlook app on your macOS.
- File Menu > select Import.
- Browse the PST converted file > click on Import.
- Click Finish once the process is complete.
These steps would be sufficient to access your emails on the Outlook app from Apple Mail on your Mac device. However, if you wish to take this process over to your Windows OS, take a look at the steps below:
Transferring Apple Mail emails to Outlook on Windows
-
Launch a Finder window, and select Go > Go to folder from the menu bar;
-
Type
~/Library/Mailand navigate to the sub-folders for files saved with .mbox extensions; -
Transfer the desired files to your Windows device using a USB drive or cable.
Once you have successfully transferred the files in the MBOX format, you will need to use a converter to change the MBOX files to PST files, the same way you would do in macOS. However, this time, you will need the Windows version of the converter program to access them on the Outlook app on your Windows OS. Business coaching services in Brisbane will often recommend to install Outlook to help you respond to clients faster.
Final Words
You will now be able to open your emails from the Apple Mail on your Outlook app, not only on the macOS but also on your Windows device. The above-mentioned method is very effective and saves up a lot of time as the files are converted in bulk using the Apple mail to Outlook converter. The best part is that no data is lost between the conversion and transferring process.